Outlook2016 メール アカウントの設定方法
初めて設定する方は■新規設定に沿って設定をして下さい。
すでに使用しているメールの再設定についてはページ下部にある■変更・確認(POP)からメールの設定を行って下さい。
■新規設定(POP)
※ご説明内の設定書類につきましては予めお知らせしております「メール設定変更のお願い」に沿って設定をよろしくお願いします。
- 「設定」をタップします。
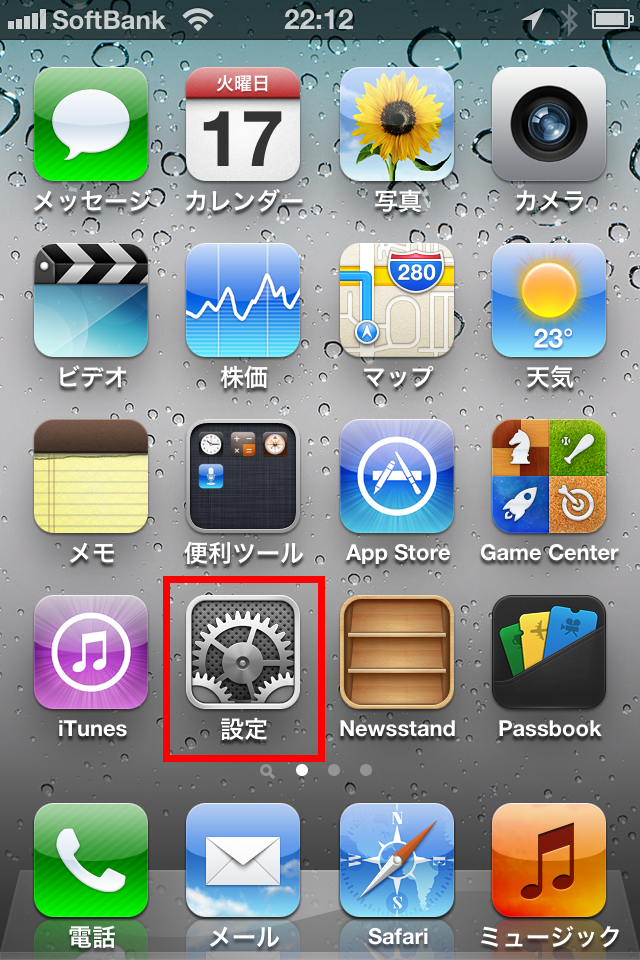
- 「メール/連絡先/カレンダー」をタップします。
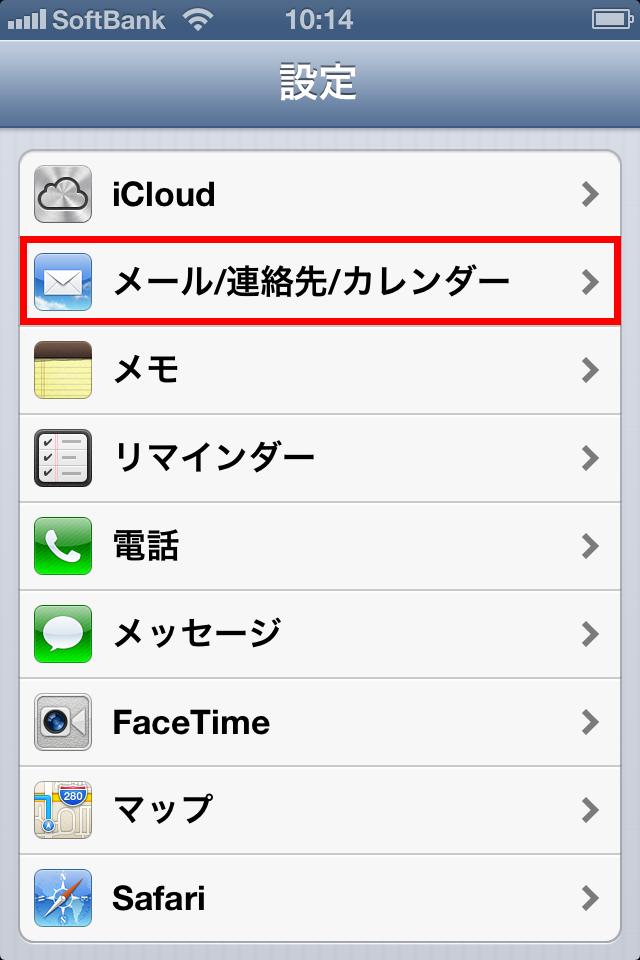
- 「アカウントを追加」をタップします。
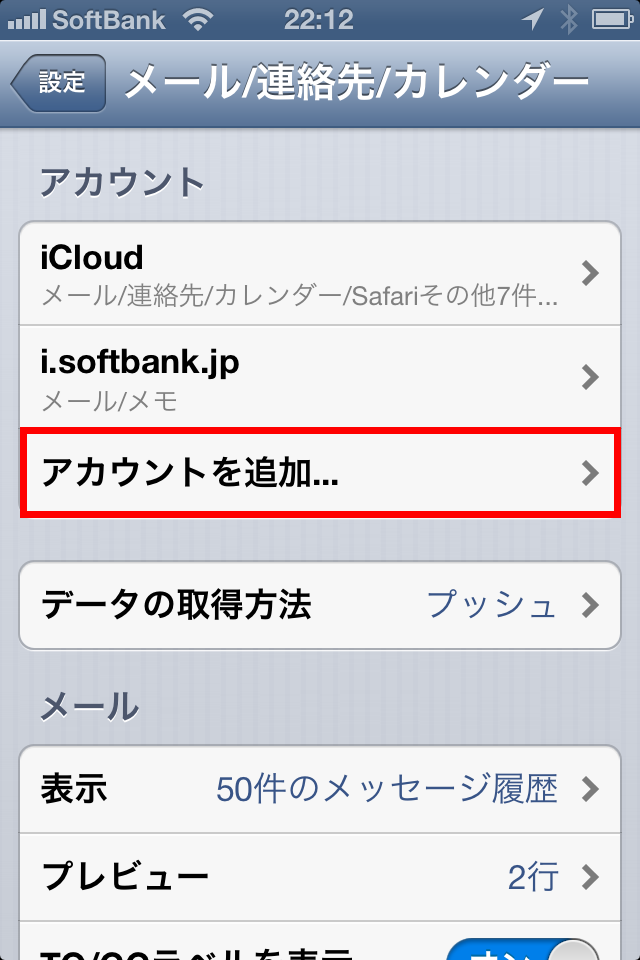
- 「その他」をタップします。
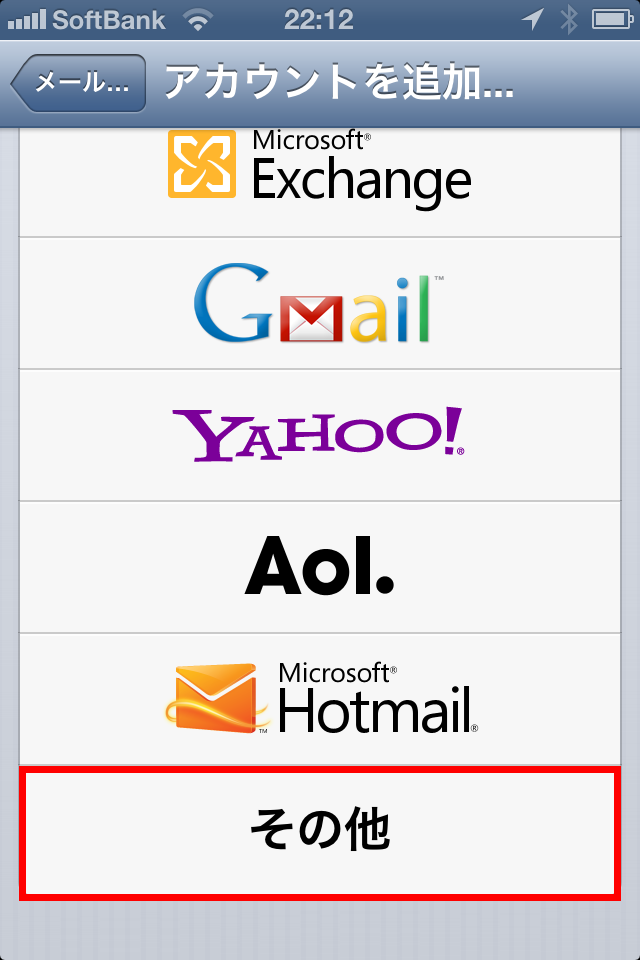
- 「メールアカウントを追加」をタップします。
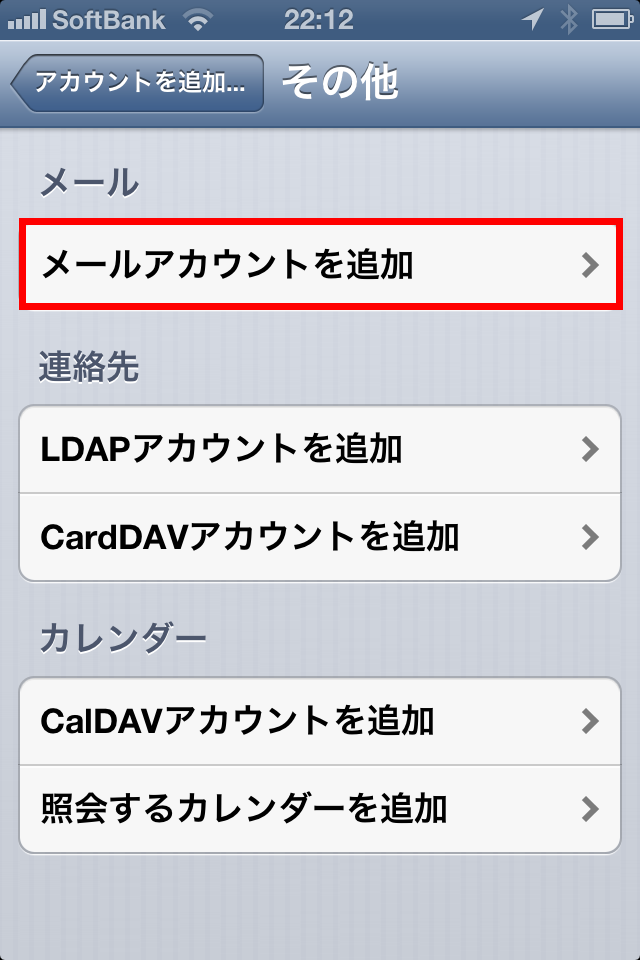
- 契約書類をご参照いただき、以下の内容を入力して「次へ」をタップします。
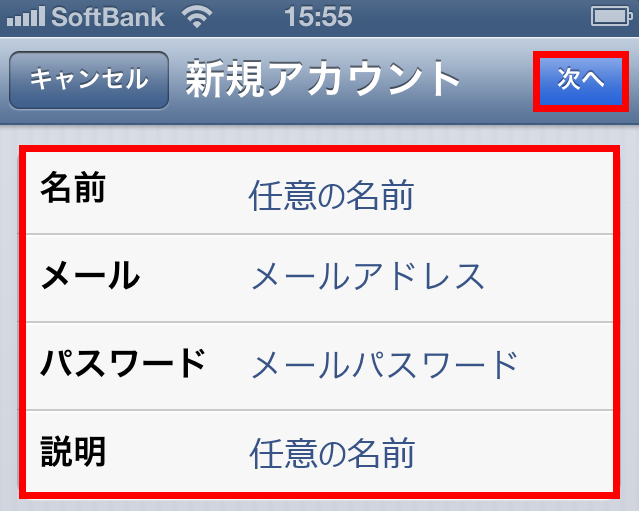
- 契約書類をご参照いただき、以下の内容を入力して「保存」をタップします。
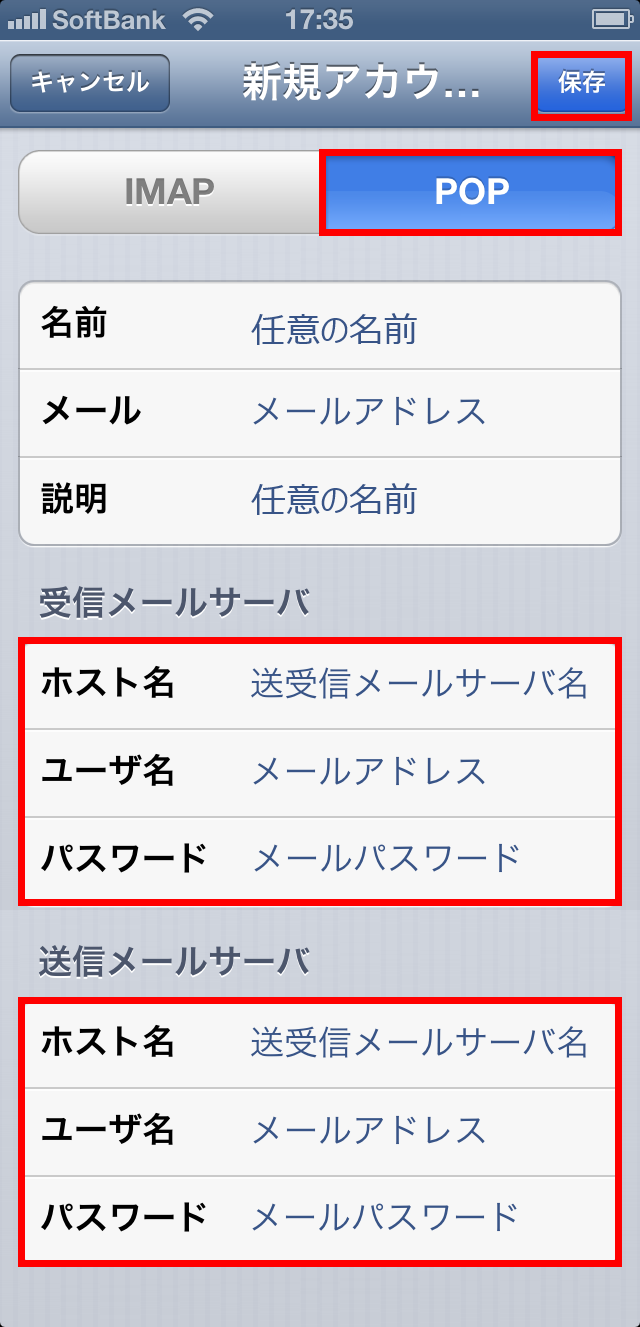
- 以上で設定は終了です。
| 名前 | メール送信時に送信者名として送信先に表示される名前を入力します。 |
| メール | メールアドレスを入力します。 |
| パスワード | メールパスワードを入力します。 |
| 説明 | アカウントの説明を入力します。変更の必要が無ければデフォルトで表示される内容にします。 |
| IMAP POP | POPを選択します。 |
受信メールサーバ
| ホスト名 | ユアシスからお知らせするサーバーのアドレス |
| ユーザ名 | メールアドレスを入力します。 |
| パスワード | メールパスワードを入力します。 |
送信メールサーバ
| ホスト名 | ユアシスからお知らせするサーバーのアドレス |
| ユーザ名 | メールアドレスを入力します。 |
| パスワード | メールパスワードを入力します。 |
■変更・確認(POP)
- 「設定」をタップします。
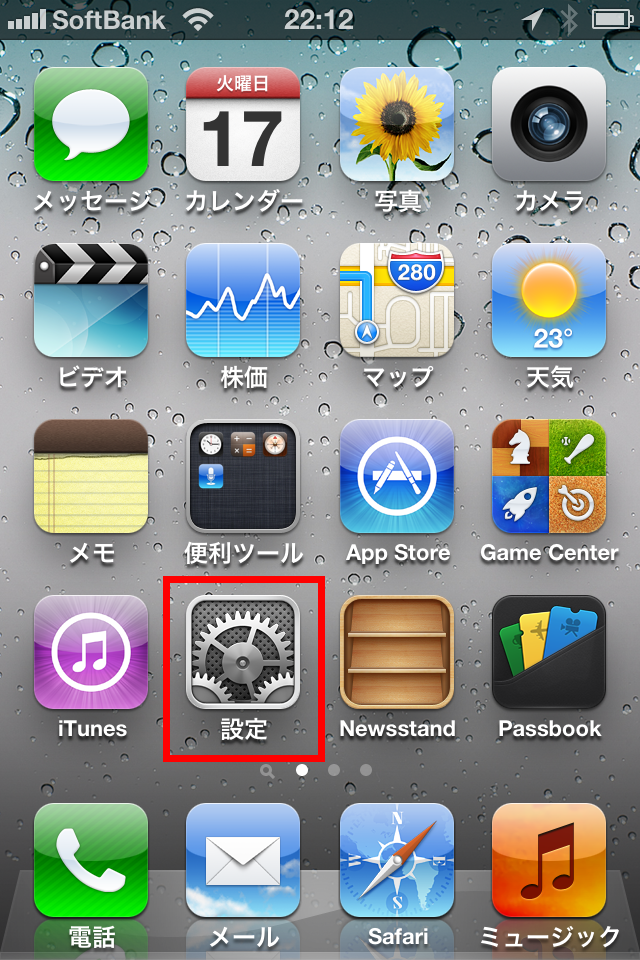
- 「メール/連絡先/カレンダー」をタップします。
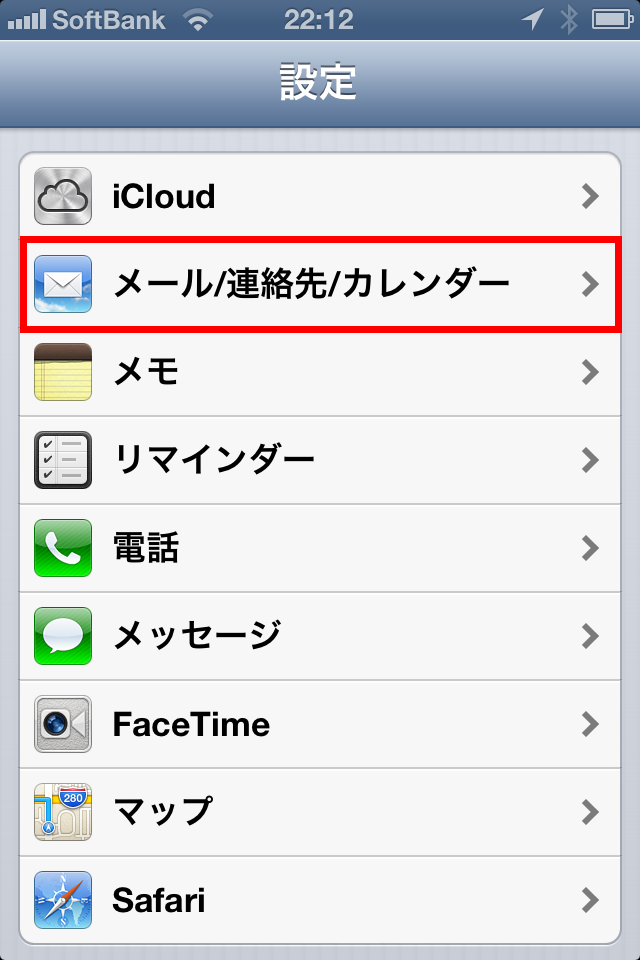
- 該当の「アカウント」をタップします。
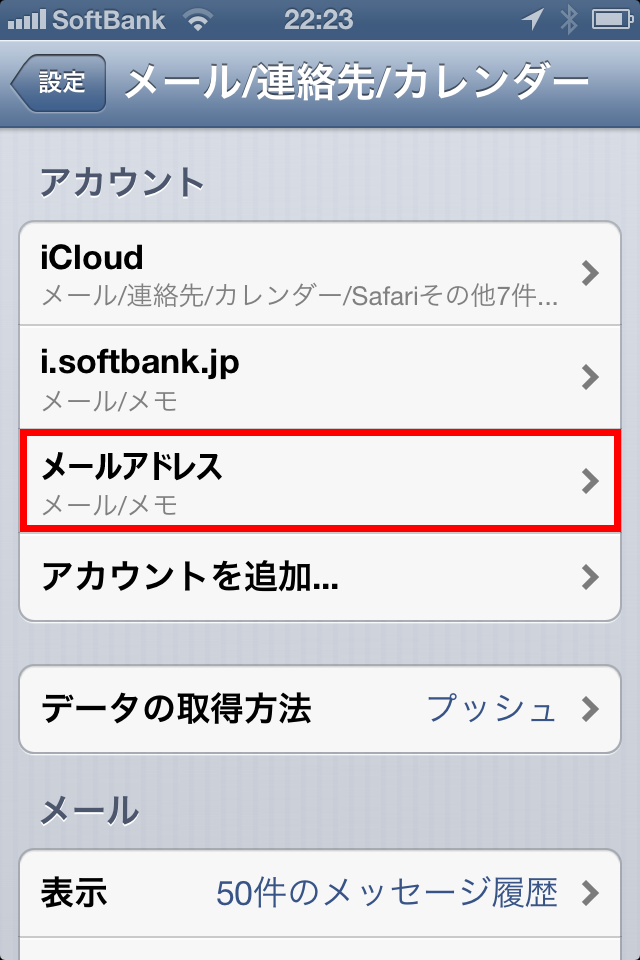
- 契約書類をご参照いただき、以下の内容を入力して「SMTP」欄の送受信メールサーバ名をタップします。
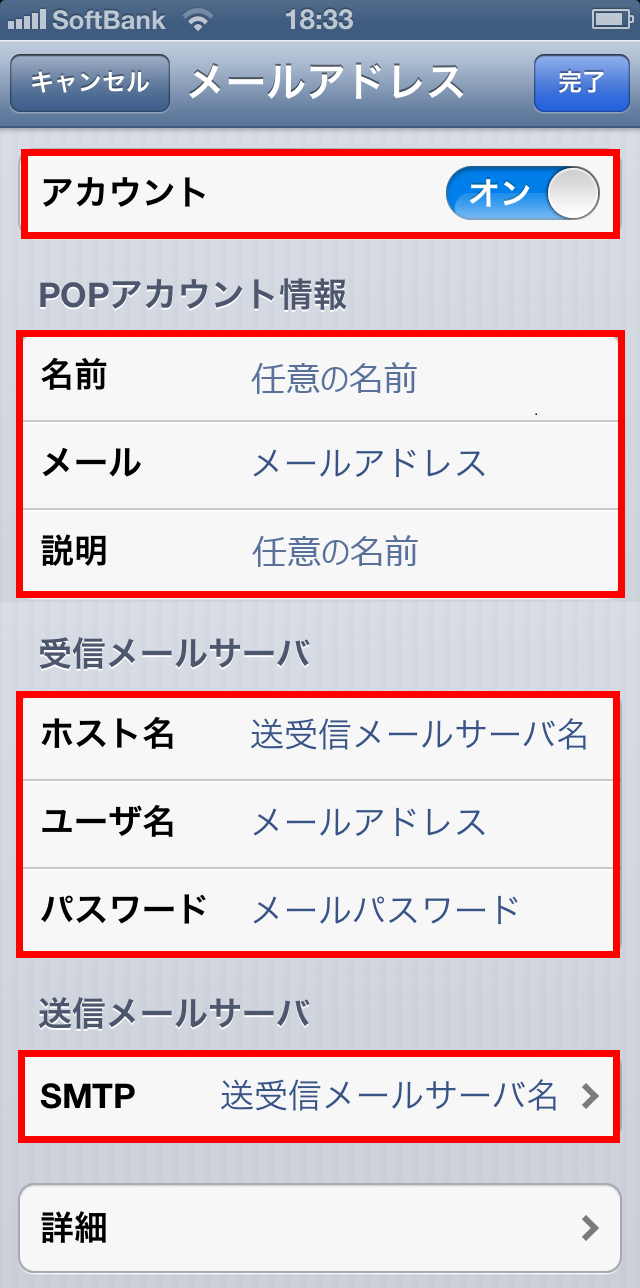
- 送受信メールサーバ名をタップします。
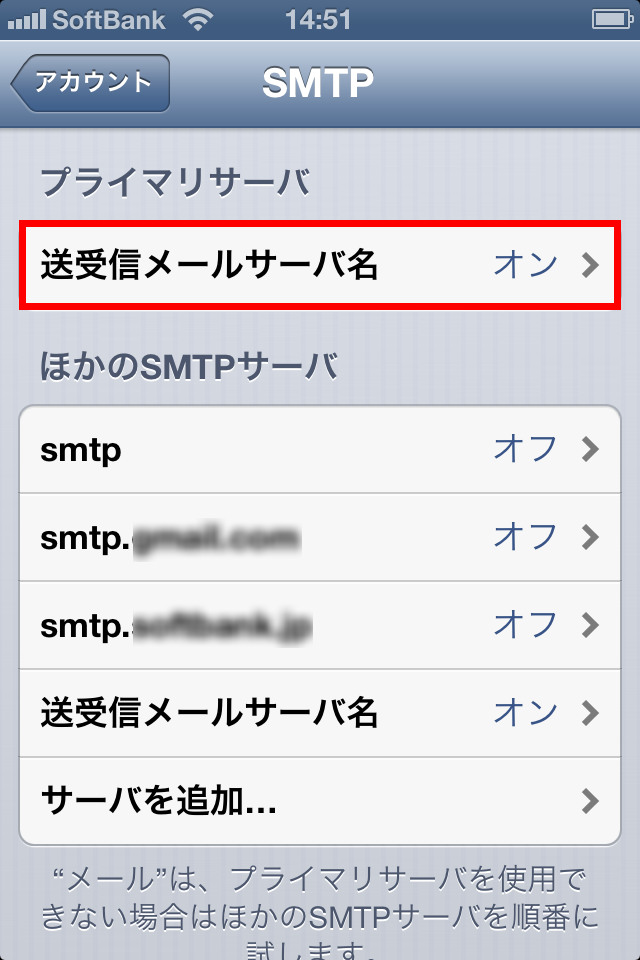
- 契約書類をご参照いただき、以下の内容を確認・修正して「完了」をタップします。
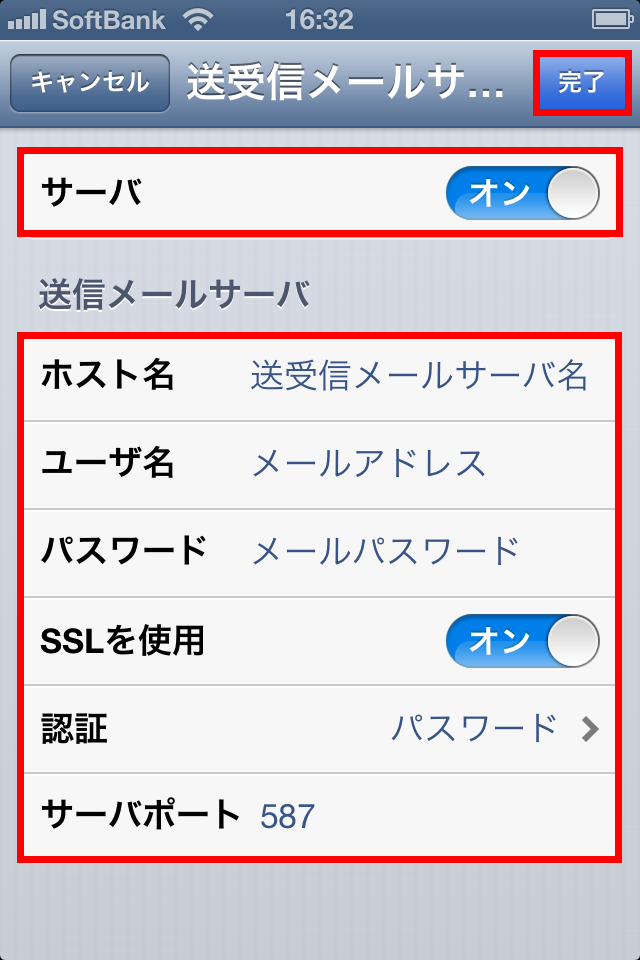
- 「アカウント」をタップして戻ります。
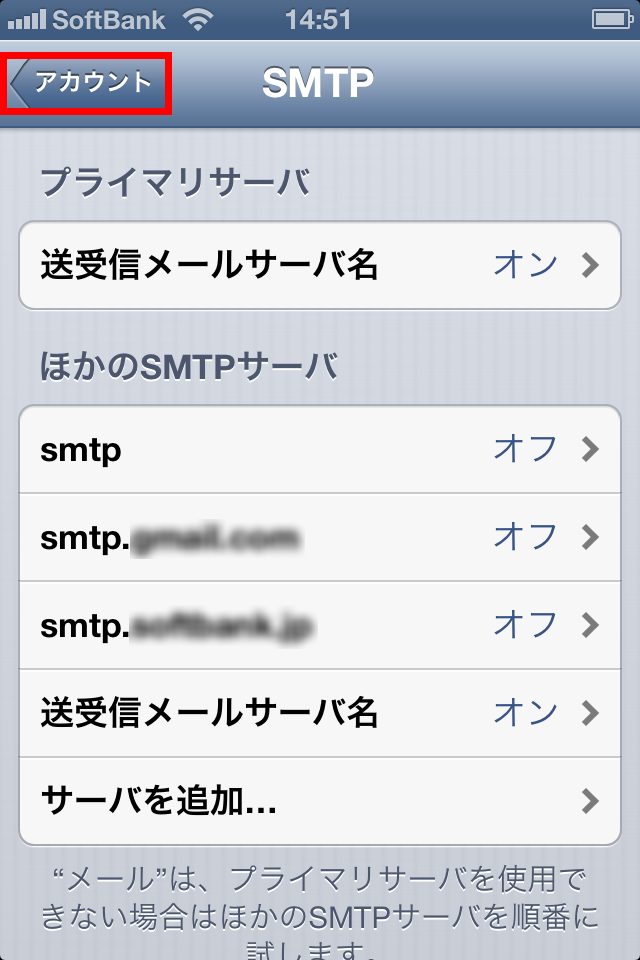
- 「詳細」をタップします。
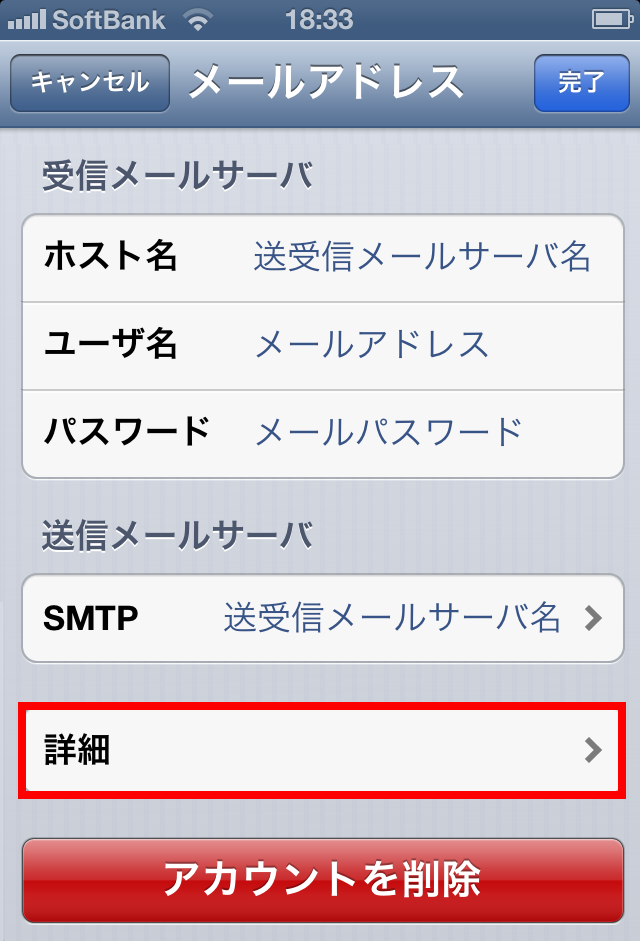
- 以下の内容を確認・修正後「メールアドレス」をタップして戻ります。
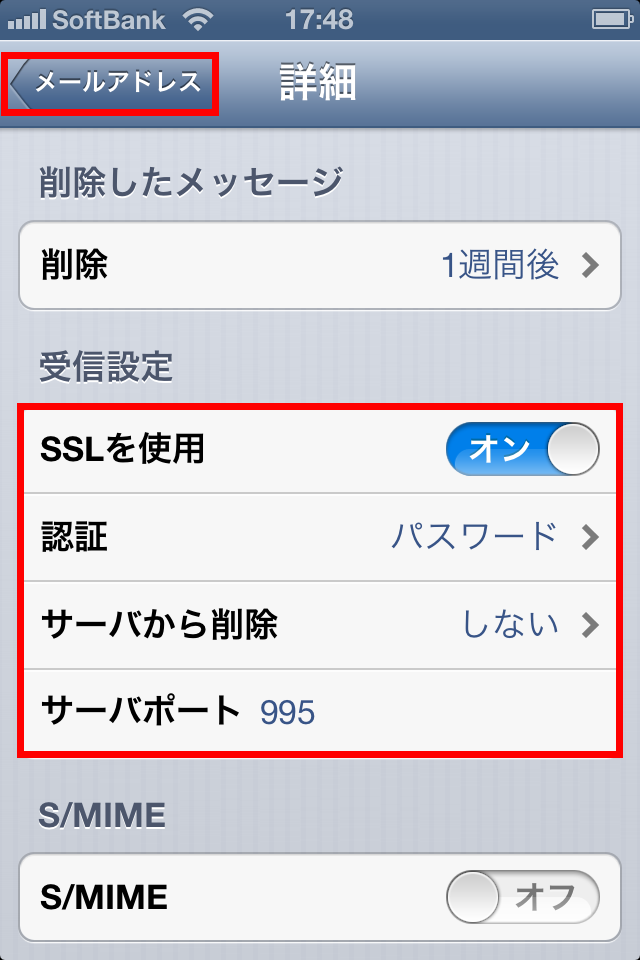
- 「完了」をタップします。
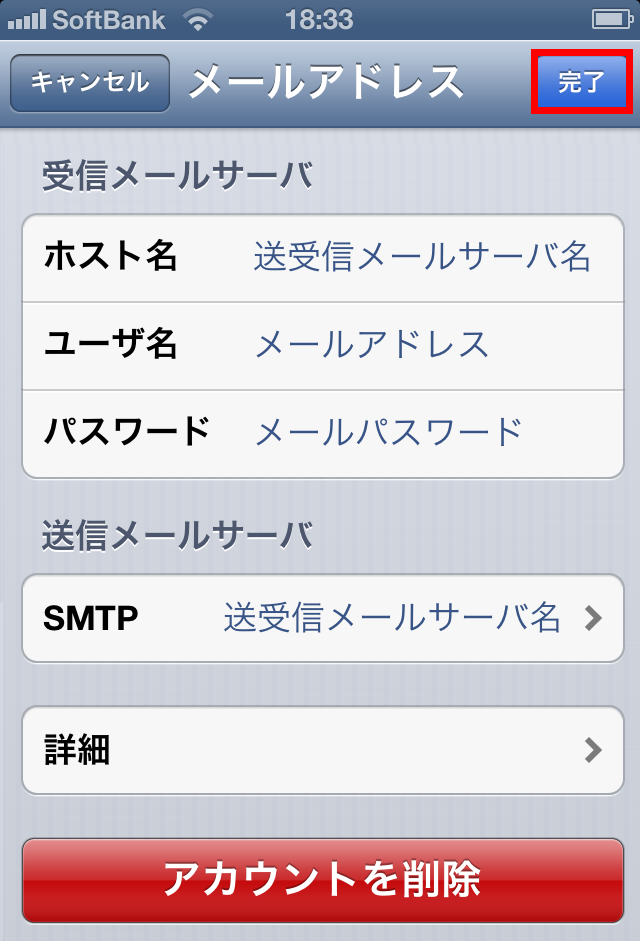
- 以上で設定は終了です。
| アカウント | オンになっていることを確認します。 |
POPアカウント情報
| 名前 | メール送信時に送信者名として送信先に表示される名前を入力します。 |
| メール | メールアドレスを入力します。 |
| 説明 | アカウントの説明を入力します。変更の必要が無ければデフォルトで表示される内容にします。 |
受信メールサーバ
| ホスト名 | ユアシスからお知らせするサーバーのアドレス |
| ユーザ名 | メールアドレスを入力します。 |
| パスワード | メールパスワードを入力します。 |
| サーバ | オンにします。 |
| ホスト名 | ユアシスからお知らせするサーバーのアドレス |
| ユーザ名 | メールアドレスを入力します。 |
| パスワード | メールパスワードを入力します。 |
| SSLを使用 | オンにします。 |
| 認証 | パスワードを選択します。 |
| サーバポート | 465を入力します。 |
| SSLを使用 | オンにします。 |
| 認証 | パスワードを選択します。 |
| サーバから削除 | しないを選択します。 |
| サーバポート | 995を入力します。 |
